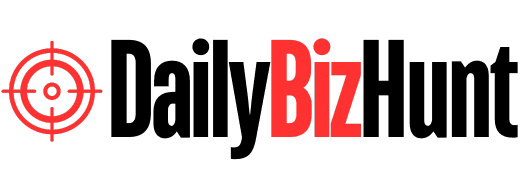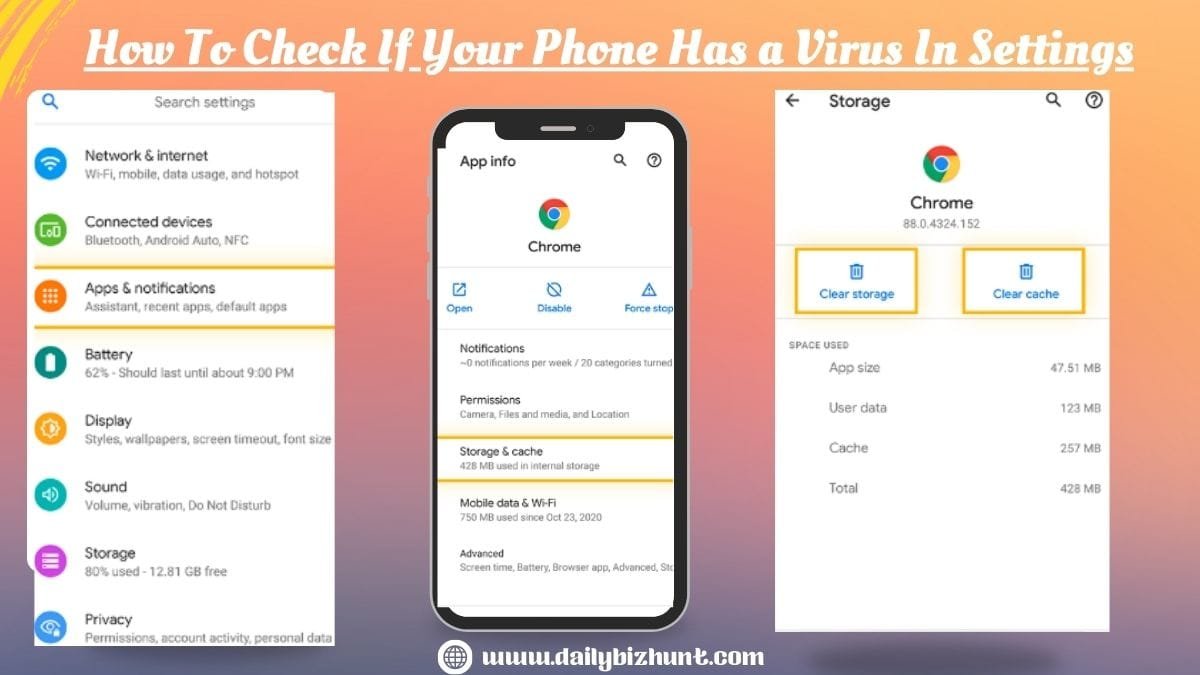As smartphones have become an important item in our daily use, they have also become vulnerable to virus and malware attacks. If your phone is slow or if it produces pop-ups that you’ve not installed or if it is hot, there are chances that it has been infected. The good news is that you can usually figure out what is wrong with some of these problems simply by checking your phone’s settings. In this guide, I’ll also explain how to check if your phone has a virus using settings and its safety procedure.
Signs That Your Phone May Have a Virus
Before getting an answer to the question ‘how to check if your phone has a virus in settings‘ you need to know about some signs you need to look out for on your device. Here are some common signs of virus on your device:
- Unusual Pop-Ups: Pop-up ads or messages that are displayed every time you open your browser or a new tab is opened.
- Increased Data Usage: Abnormal data usage even without your knowledge you find yourself or your account using much more data than you initially intended.
- Battery Drain: Excessively fast and rapid drain of the battery.
- Overheating: Your phone gets hot just when it is not doing anything.
- Slow Performance: Applications take longer than normal time or freeze up or crash frequently.
- Unfamiliar Apps: Applications that were loaded the last time when your phone was turned on that you did not download.
- Unwanted Redirects: My browser begins to redirect to other unknown websites.
- Unauthorized Purchases: Surprise costs that appear unexpectedly on your accounts.
Steps for Using Settings: How To Check Your Phone For a Virus
1. Review Installed Apps
What to Do
- Touch the screen on your Android device Settings > Manage Applications > Running Applications.
What to Look For
- Apps that you didn’t download but suddenly appear on the device.
- Those apps with strange names or those which take much of your storage space.
Action
- Click on the app, and go to the option Uninstall. If it will not uninstall, go to safe mode (explained later).
2. Check App Permissions
What to Do
- Open Settings then trace through Privacy and then find Permission Manager.
What to Look For
- A calculator app that requires access to the camera and microphone for example.
Action
- Remove them Block those permissions or even Uninstall it.
3. Analyze Battery Usage
What to Do
- Swiping down to the bottom opens the Quick Settings panel; tap on it and head to Settings after which you will tap on Battery after which you’ll find Battery Usage.
What to Look For
- Background process of apps that consume a lot of battery compared to normal rankings.
Action
- Clear all the app data or better still uninstall the said app.
4. Monitor Data Usage
What to Do
- Navigate to the Settings tab, choose Networks and Internet and then click Data Usage.
What to Look For
- Apps use up the mobile data without your navigation.
Action
- Control the amount of data used or remove the application.
5. Run Built-in Security Scans
What to Do
- Most phones, especially Samsung or Xiaomi already have antivirus or even security features built-in. Press the tablet to turn it on, go to Settings, click on Security under personal, and find a tab that says Device Security or something similar.
What to Look For
- Any marked threats such as possibilities and risks, and any marked warnings to be aware of.
Action
- As a result, following on-screen instructions for threat removal is necessary.
6. Look for any information about Administrator Rights
What to Do
- Go to Settings> Security > Device Administrators.
What to Look For
- Third-party applications that can have administrator privileges and cannot be uninstalled.
Action
- The rest of the guidelines include: Remove admin privileges and subsequently delete the app.
7. Trying to install the new operating system from the disc On reconnoitering the Storage area, look for files more eerie.
What to Do
- In the next step, go to Settings > Storage > Files.
What to Look For
- Files you’ve never seen before, primarily, ‘APKs’, — the installation files for Android.
Action
- Delete suspicious files.
8. Enable Safe Mode
What to Do
- For Android: Press the Power button, then the Power Off icon with an additional tapping of Power Off until the Safe Mode icon appears.
- For iOS: Safe mode is not readily accessible here but erasing applications is a useful way in problem-solving.
What to Look For
- In safe mode, nonessential applications are shut down while only system applications can run. If troubles remain unresolved, it is a system problem; if they are gone, it is a third-party application that is the problem.
Action
- In safe mode remove suspicious apps.
9. Check for System Updates
What to Do
- Go to the settings menu look for the system, and select system updates.
What to Look For
- Pending updates, because outdated machines are vulnerable to such things as malware.
Action
- It is possible to fix this kind of problem by making sure that your device and its applications are up to the latest version.
What to Do If You Confirm a Virus

If you detect malware or suspicious behaviour, take the following steps to clean your phone:
1. Remove Malicious Apps
When the apps cannot be uninstalled in normal mode, safe mode should be used.
2. Clear Browser Data
- Others include: For Android users, you go to your settings and locate the browser app; click on it and the storage option, clear both cache and data.
3. Download a Reputable Antivirus Software
Types of Security Apps to install from the Play Store or App Store are Avast, McAfee and Kaspersky. Full scan is utilized to discover threats and eliminate them.
4. Factory Reset (Last Resort)
In case malware is not wiped out, follow the procedure of factory reset.
What to Do: My software> Settings > System > Reset > Factory Data Reset.
Caution: It backs up everything, so first, make sure you back up your data in another place.
Prevention Measures That Can Help to Avoid Virus
Getting Infected with the Next Virus Avoid Downloading Apps from Unknown Sources:
- Avoid third-party app downloads and get apps exclusively from Google Play Store or Apple App Store.
- Check App Reviews and Ratings: This means wealthy applications that have been reported to contain some bad or even dangerous stuff should have stayed away from them as they will in the process have bad or low ratings.
- Update Your OS and Apps Regularly: Update your system and apps and patch up the references to security glitches.
- Don’t Click on Suspicious Links: Do not fall for messages and emails with links or ads telling you there is something wrong with your account or computer.
- Enable Google Play Protect (Android): Open the Play Store app > tap the Menu icon and select Play Protect > run a scan for threats.
- Be Wary of Public WiFi: Do not use vital activities on open networks.
- Install a Reliable Antivirus: For real-time protection, you should be able to use apps such as Norton or Bitdefender.
Seeking Professional Help
If your phone continues to show signs of infection despite your efforts, consider professional help:
- Go to the service centre of your phone manufacturer.
- Improve your knowledge with the help of a cybersecurity professional.
Conclusion
This is the best way to try and diagnose your phone through the settings to check for viruses. Being able to control apps, permissions and system performance you can spot such activity and intervene. Thus, you need to employ such practices together with preventive measures such as installing antivirus and browsing safely on the phone. We hope that you were able to get an answer to your question ‘how to check if your phone has a virus in settings‘.